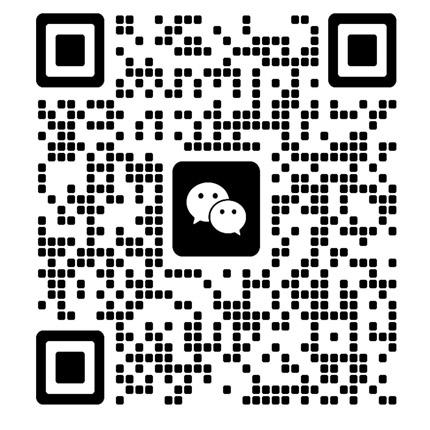摘要:广东省电子税务局车辆购置税申报操作流程说明,广东省税务局,寅森企服网为您介绍广东省电子税务局车辆购置税申报操作流程说明,广东省税务局的相关内容介绍,欢迎您收藏本站以便日后快速找广东省电子税务局车辆购置税申报操作流程说明的精华内容。
车辆购置税申报
1功能概述
纳税人岗位,使用此模块完成车辆购置税申报功能。
2操作说明
1、点击【其他申报】,页面展示纳税人其他申报业务清册。
2、如需修改申报月份可点击【申报月份】选择申报月份。选择【车辆购置税】,点击【填写申报表】,进入申报页面。
3、进入【车购税委托代征】页面。
4、选择【发票信息】,点击“税局同步发票信息”。
5、填写【发票代码】、【发票号码】,确认无误后点击保存。
6、保存发票信息后,页面会多出一条发票信息,点击【进入申报】进行车购税申报。
7、填写纳税人基本信息,然后根据车辆信息,选择【扫描国产车】、【扫描进口车】,随后用扫描枪对车辆的合格证进行扫描。
8、扫描完合格证后,页面会显示合格证的详细信息,确认合格证信息后,按ESC键关闭该窗口。关闭后,车辆信息栏内的内容会自动填上。
9、此时点击页面下方【保存打印申报表】,确认后点【确定】即可。
10、保存打印申报表后,点击下方的【申报计税】,之后,系统自动计算税额。
11、点击【征缴税款】,系统跳转到信息确认页面,确认无误后,点击【缴款】,系统会弹出缴款对话框。
12、确认付款卡号等信息后,点击【确认】,系统自动扣款,并给出是否成功的提示。
13、扣完款后,系统跳转到税票及完税凭证打印界面,先打印税票,再打印完税凭证。点击【打印税票】,点【确定】,会显示税票信息,待打印完后,点【确定】,系统回到完税凭证打印界面。
14、点击【打印完税凭证】,出现提示框,点【确定】,出现打印页面,待打印完后,点击【确定】,会跳转到附送资料上传页面。
15、点击【上传】按钮,弹出文件选择框,请选择需要上传的资料对应的文件,点【打开】即可。
16、上传完附件后,可以点击【查看】按钮查看附件,也可以点击【删除】按钮,删除已删除的附件,重新上传。上传完后点击【提交】即可。
17、如上述步骤有未完成的,可以在【申报列表】中点击【继续办理】将剩下的步骤办理完。
3注意事项
1.建议使用推荐使用IE浏览器9或以上版本。
2. 默认Adobe Reader10或以上版本。
3.要安装车购税相关组件:如扫描枪,车购税代征组件。
特别说明:以上行政审批,政府办公地点及电话均由网络收集,为了便于网民快速查看,不能保证信息的实时性及准确性,请参考当地政府官网门户网的准确信息为准。
特别声明:本文来自网络或网友投稿,部分图片和文字来源于网络收集整理,仅供学习交流,版权归原作者所有,转载的目的在于传递更多信息及用于网络分享,并不代表本站赞同其观点和对其真实性负责,也不构成任何其他建议。如果您发现网站上有侵犯您的知识产权的作品,请与我们取得联系,我们会及时修改或删除;邮箱:1091218940@qq.com
本页标题:广东省税务局,广东省电子税务局车辆购置税申报操作流程说明
本页链接:http://cn.dfyuhang.com/xzsp/35272.html